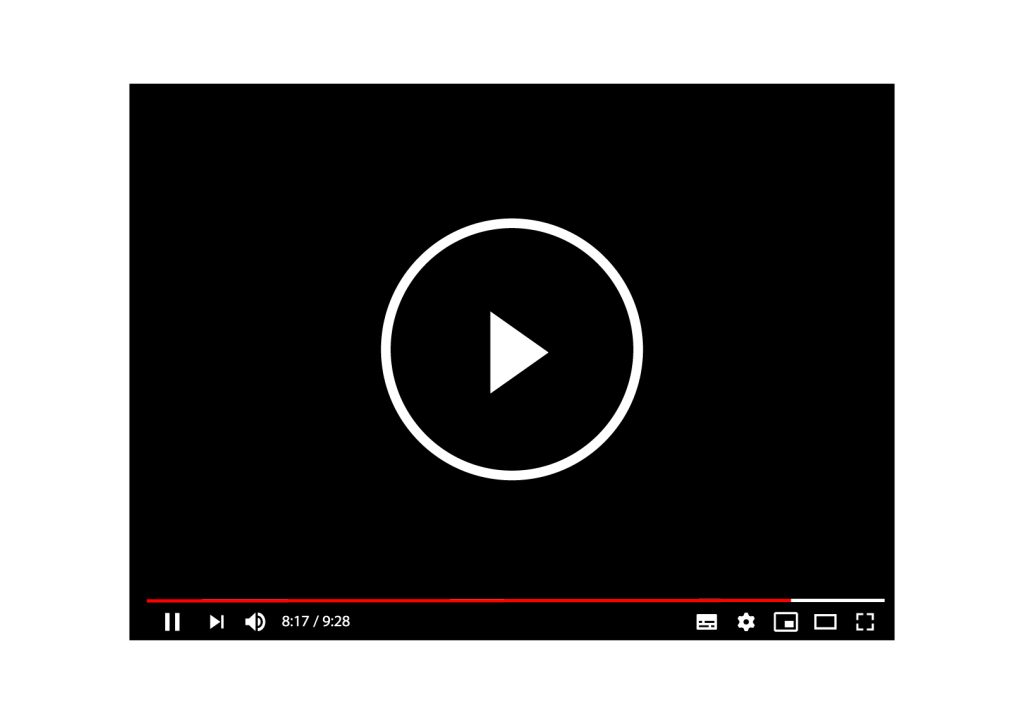お古のゲーミングPCを使っていますが、
グラフィックボードが古かったので
色々と不便が多かったのです。
そこで、グラフィックボードを新しくするため
『Geforce GTX 1660 Super』というものを買って
お古のゲーミングPCをそこそこ快適にしました。
グラフィックボードをGeforce GTX 1660 Superとは

ミドルレンジクラスのグラフィックボードで、
そこそこ価格も抑えられていて性能がいいものになります。
元々のグラフィックボードは『Geforce GTX 650』というもので

そんなに性能がいいものではなかったんです。
特にフォートナイトをやっている際は、
ゲーム画面がカクカクしていたので
Switchの方がやりやすいんじゃないかな?って思ってました。
なので、お古ゲーミングPCはCPUもマザーボードも古いため
取り付けられるかわからなかったので
ネットで調べまくって、つけられるグラフィックボードを探した結果
『Geforce GTX 1660 Super』を選びました。
<注意>
補助電源が8ピンのものが必要になります。
お古のゲーミングPCには補助電源ケーブルがあったので問題ありませんでした。
グラフィックボードGeforce GTX 1660 Superを取り付けてみた
1.ゲーミングPCの蓋を外す

まずはゲーミングPCの蓋を外すところから始めましょう!
外さないとグラフィックボードが付けられませんからね。
全ての外側にあるケーブルを外したら蓋を外します。
ゲーミングPCの蓋を外した状態がこんな感じ

2.古い『Geforce GTX 650』を外す

まずグラフィックボードがついているネジを外します。

そして、グラフィックボードが付けられている箇所のツメを外します。

そしたら、グラフィックボードをPCIスロットから抜きます。
3.抜いたPCIスロットを掃除しましょう

新しいグラフィックボードを挿すことになるので
せっかくなのでエアダスターを使って掃除をしておきましょう!
4.『Geforce GTX 1660 Super』を箱から出します

ここで『Geforce GTX 1660 Super』を箱から出して拝みます。
5.ゲーミングPCの裏側の拡張スロットカバーを2つ開ける

『Geforce GTX 1660 Super』はPCのケースの裏側にある
拡張スロットカバーを2つ開けないといけないため
グラフィックボードを取り付けるCIスロットと同じ高さにある拡張スロットカバーと
その下の拡張スロットカバーを開けます。
お古のゲーミングPCは元々空いていた箇所の1つ下の拡張スロットカバーを開けました。

開けるときはドライバーなどを使うと開けやすいですよ。
開ける際はグラフィックボードの取り付け向きを確かめてから
拡張スロットカバーの開けて下さいね。
間違えると、ただ穴が空いてるだけのパソコンになりますw
6.『Geforce GTX 1660 Super』を取り付けます

元々『Geforce GTX 650』がついていたPCIスロットに
『Geforce GTX 1660 Super』を取り付けます。

ツメで固定します。

次にネジで固定します。

そして補助電源を刺す刺し込み口があります。
こちらは8ピン刺すようになってます。

補助電源は6ピン+2ピンなものなので合わせて刺します。

そして、補助電源の8ピンを刺します。

これで取り付けは完了です。

これで取り付け完了です。
ゲーミングPCの電源を入れて確認

電源を入れて確認してみます。
問題なく画面も表示されるので安心しました。
そして、肝心のフォートナイトを起動です。
・・・
おお
・・・
起動しました。
表示も問題ないですね。
FPSの設定をいじってみましょう!
120FPSまで表示ができそうです。
お古のゲーミングPCでついに120FPSまでいけました!

しかし、ディスプレイが75Hzなので
最大でも60FPSまでしか表示ができなさそうです。
次はディスプレイを120FPS表示できるものに変更したいですね。